How to install Jolly
In this guide, we'll look at how to install Jolly into your Slack workspace. Installation and setup take just a few minutes, and you can configure all settings later from Slack.
Press the "Add to Slack" button
You can do that from Slack App Directory, Jolly or right here 👇
Allow Jolly access to your Slack workspace
Here you can also see all the permissions that Jolly has in your workspace. After pressing Allow, you'll be taken to Jolly's setup page.
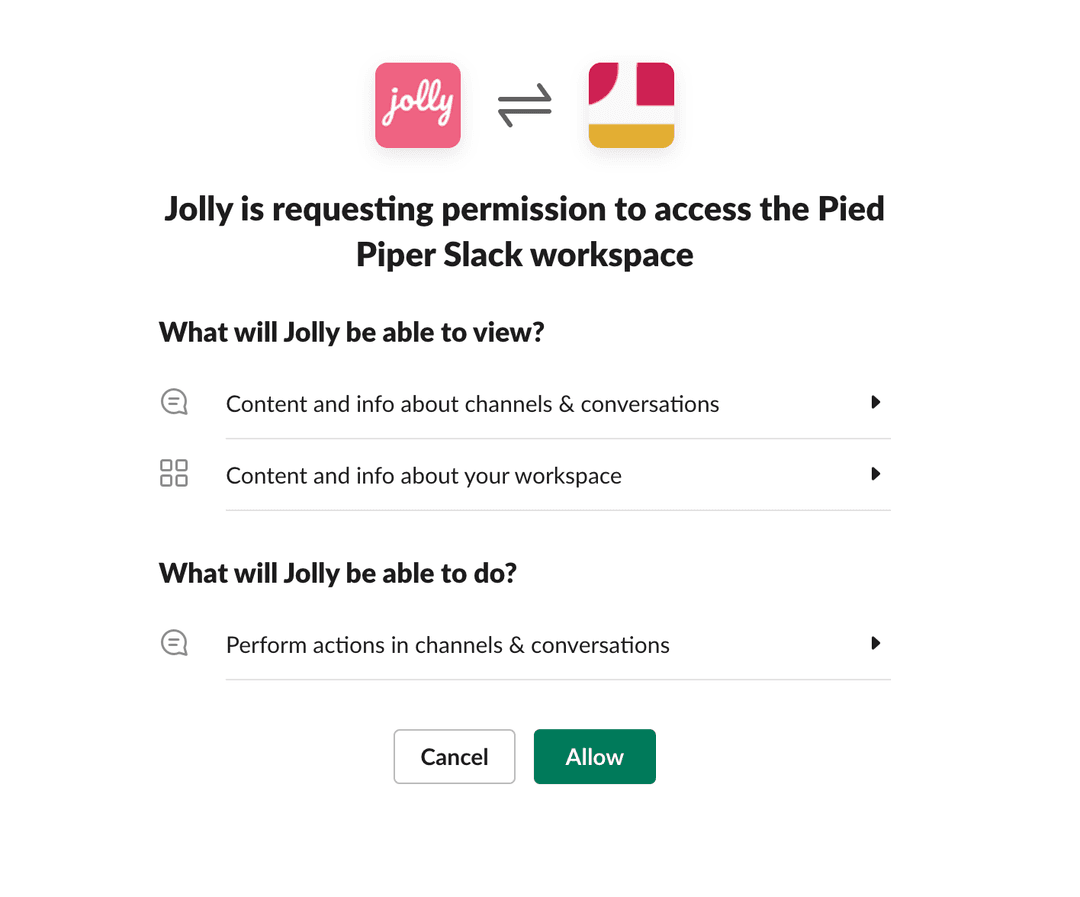
Configure basic Jolly settings
Configure settings like timezone, posting time, how to handle weekend celebrations, and which initial Slack channel you wish to add Jolly to.

Configure how you want to collect dates
Configure whether you want Jolly to send an introduction message to the initial Slack channel and whether you want Jolly to send a private DM to all people in the workspace asking them to enter their birthday/anniversary.
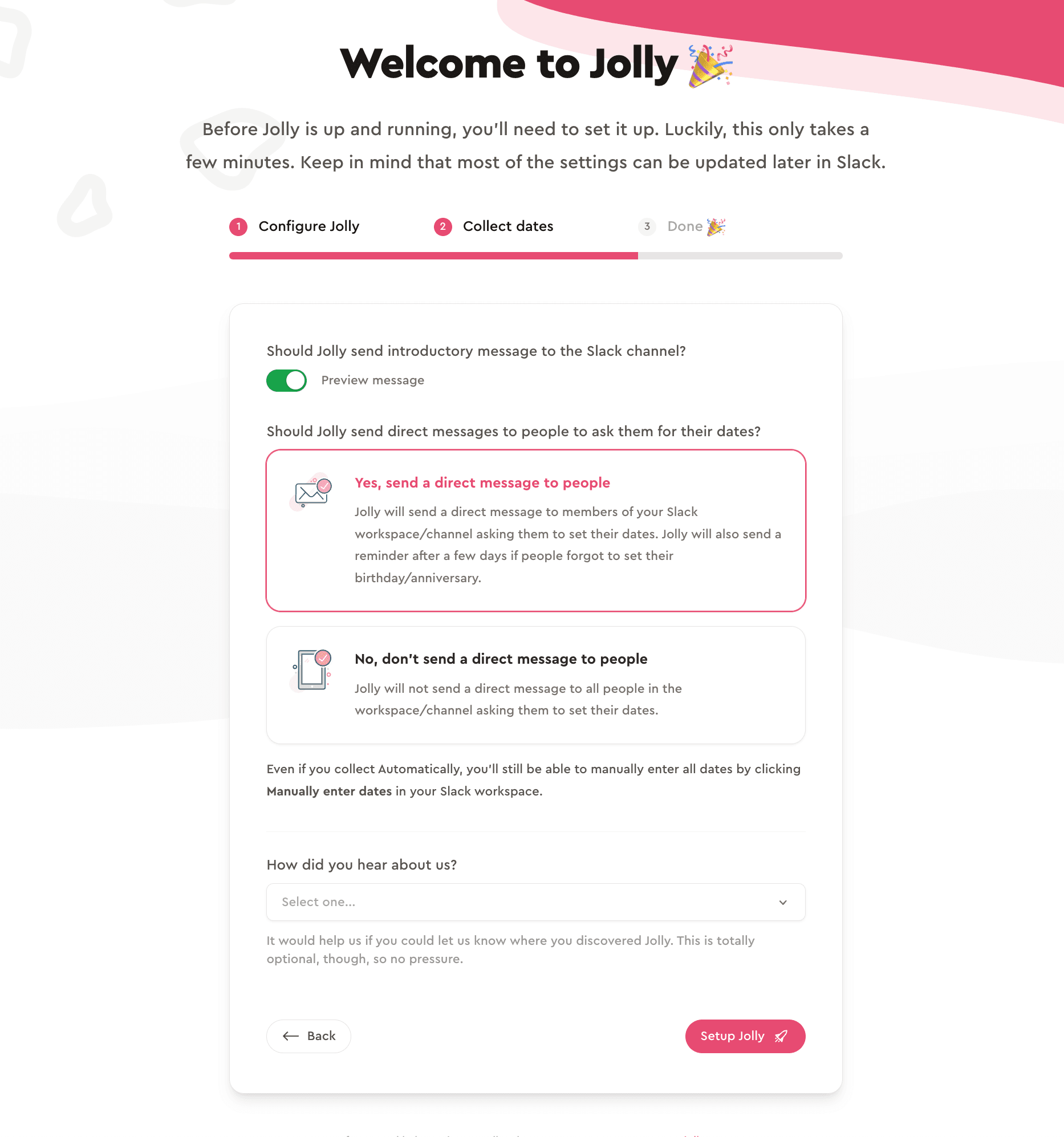
Collect your team's birthday/anniversary information
Jolly is now up and running for your team. For the next steps, we recommend configuring celebration channels to your own needs and collecting your team's birthday/anniversary information.